Suche
Geben Sie den gewünschten Suchbegriff in das untenstehende Feld ein und drücken Sie auf "Suche" um die Suche zu starten.
Installationsanleitung SX-GATE für VMware
Voraussetzungen VMware ESX/ESXi
- ab VMware ESX/ESXi 5.0
- ab virtueller Hardwareversion 8
- 1+ virtuelle CPU
- 2048 MB+ Arbeitsspeicher
- 128 GB+ freier Festplattenplatz, je nach Größe der virtuellen Festplatte
- (kleinere virtuelle Festplatten werden nicht unterstützt und können zu Problemen führen)
- (Typ: LSI Logic parallel)
- 4 virtuelle Netzwerkschnittstellen, max. 10
- (Typ: vmxnet3)
Hinweis: Konfigurieren Sie bitte vor der Installation die von uns vorgegebene MAC-Adresse auf der ersten Ethernet-Schnittstelle.
Wichtiger Hinweis:
Die Installation und die Konfiguration des VMware-ESX-Servers sind nicht Bestandteil dieser Anleitung und werden durch den technischen Support nicht unterstützt. Das SX-GATE Recovery-Image startet automatisch und ohne zusätzlichen Benutzerdialog. Virenscanner als Zusatzoptionen werden nicht automatisch installiert. Sofern Sie einen der drei verfügbaren Virenscanner (Kaspersky, F-Secure, Avira) installieren wollen, so müssen Sie dies nach der Installation manuell über die Konfigurationsoberfläche durchführen.
Die verfügbaren Virenscanner können Sie in der jeweils aktuellen Version hier herunterladen.
Bitte führen Sie die Installation Schritt für Schritt durch, so wie es im Folgenden beschrieben ist. Abweichungen können dazu führen, dass die virtuelle SX-GATE Appliance nicht korrekt funktioniert.
Installation
Die im Folgenden beschriebene Installation wurde auf Basis von VMware-ESX 6.0 durchgeführt. Bei der Verwendung einer neueren VMware-ESX-Version kann es zu Abweichungen der hier dargestellten Meldungen kommen.
Starten Sie den vSphere-Client und erzeugen Sie einen neuen virtuellen Computer.
Wählen Sie die Konfiguration vom Typ Benutzerdefiniert aus.
Verwenden Sie dazu die folgenden Angaben:
- Konfiguration des virtuellen Computers: Benutzerdefiniert
- Arbeitsspeicher: mind. 2048 MB
- Netzwerkkonfiguration: weisen Sie die entsprechenden Verbindungen zu
- Virtuelle Festplatte: mind. 128 GB
- Betriebssystem installieren: Datenspeicher ISO-Datei
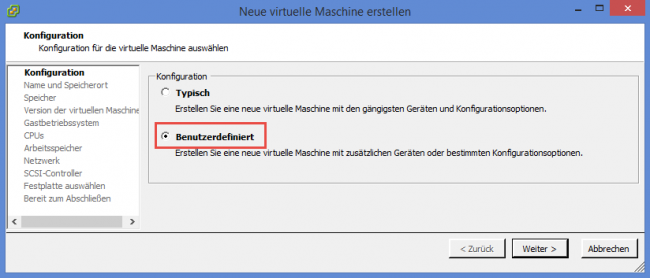
Vergeben Sie für die neue virtuelle Maschine einen Namen.
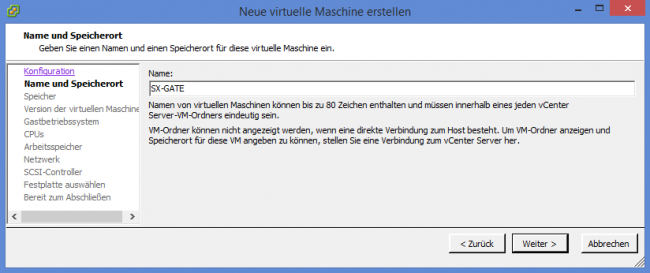
Wählen Sie den Speicherort der neuen virtuellen Maschine.
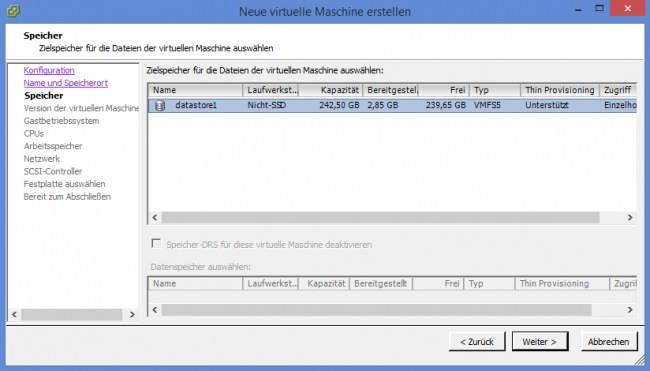
Wählen Sie die Version der virtuellen Hardware aus. In unserem Beispiel haben wir vHW 11 verwendet. Ja nach vorhandenem VMware ESX Host können Sie auch eine andere vHW auswählen.
Sie sollten aber mindestens vHW 8 verwenden.
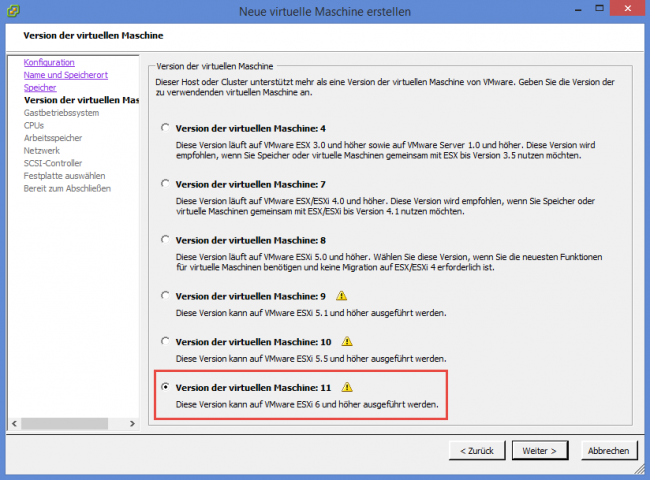
Bestimmen Sie den Typ des zu installierenden Gastbetriebssystems.
Wählen Sie: Anderes 2.6.x Linux-System (32-Bit)
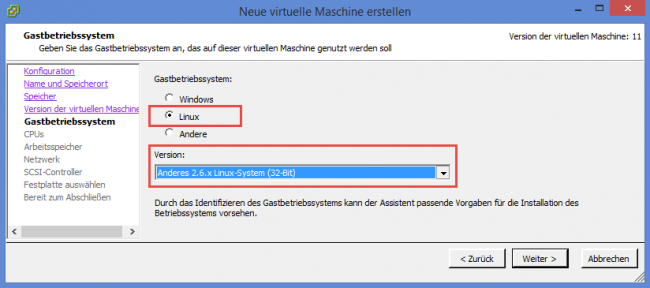
Bestimmen Sie die Anzahl der virtuellen CPUs.
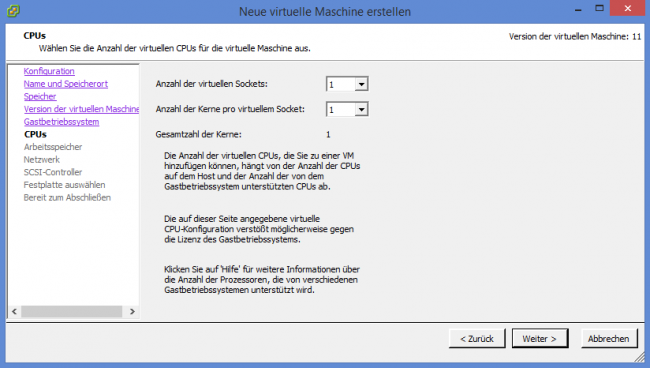
Weisen Sie dem neuen virtuellen Computer Arbeitsspeicher zu.
Wählen Sie: mind. 2048 MB
Die Menge an zugewiesenem Arbeitsspeicher bestimmt auch die Performance des SX-GATE Appliance. Verwenden Sie hier bitte mindestens 2048 MB. Bei hoher Virenscannerlast bedingt durch E-Mails und Web-Downloads kann es erforderlich sein den zugewiesenen Arbeitsspeicher zu erhöhen.
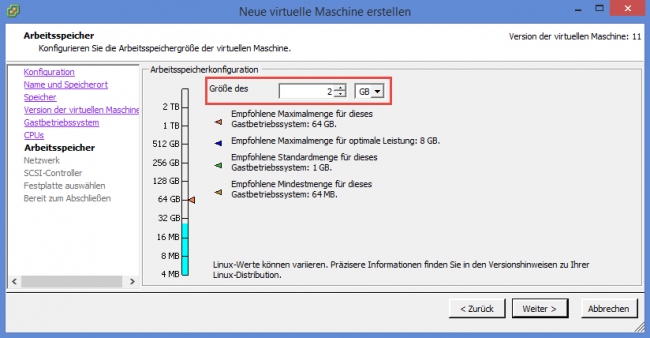
Weisen Sie dem ersten Netzwerkadapter des neuen SX-GATE einen vorhandenen virtuellen Adapter zu. Sie sollten zuvor die benötigten virtuellen Adapter konfiguriert haben, sodass Sie diese in den folgenden Dialogen auswählen können.
Wählen Sie die vorhandenen und benötigten virtuellen Adapter aus.
Über diesen virtuellen Adapter (LAN) können Sie das SX-GATE für die grundlegende Konfiguration erreichen.
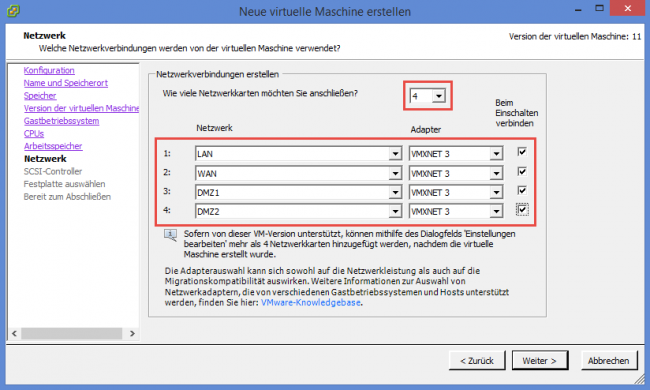
Als SCSI-Controller stehen 4 Controller zur Verfügung.
Wählen Sie: LSI Logic Parallel
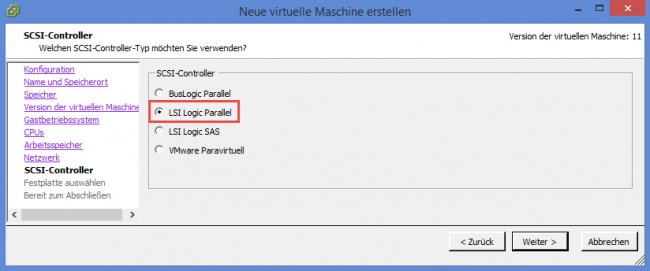
Wählen Sie: Neue virtuelle Festplatte erstellen
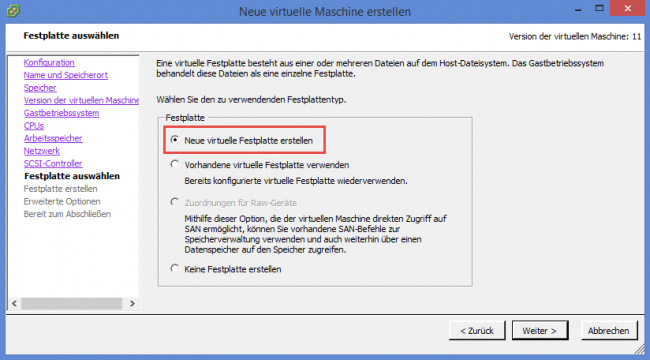
Bestimmen Sie die Größe der virtuellen Festplatte. Wir empfehlen eine Mindestgröße von 128 GB.
Wählen Sie: mind. 128 GB
Sollten Sie das SX-GATE z.B. als Standalone-E-Mail-Server verwenden und E-Mails dauerhaft speichern, so empfehlen wir Ihnen eine virtuelle Festplatte mit mind. 500 GB.
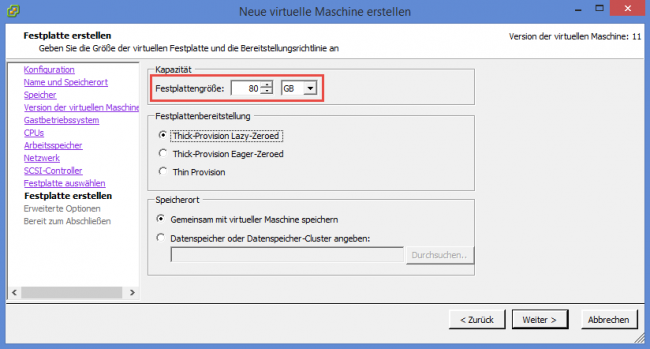
Hier können Sie die Einstellungen so belassen wie in der Abbildung.
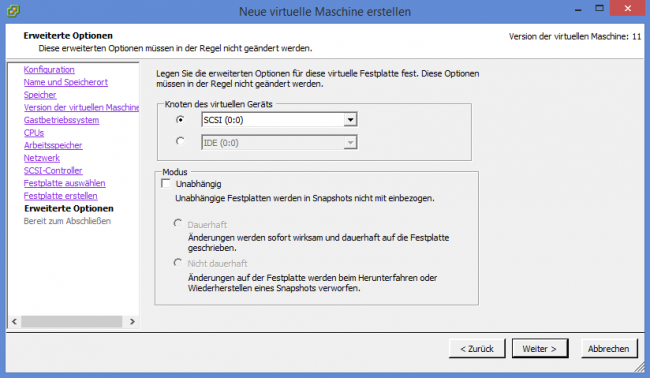
Weisen Sie als Installationsmedium die zuvor heruntergeladene ISO-Datei zu. Dazu ist es erforderlich diese ISO-Datei auf den VMware-ESX-Host hochzuladen. Dies können Sie mit dem vSphere-Client durchführen.
Wählen Sie im ESX-Datenspeicher die ISO-Datei als Installationsmedium aus.
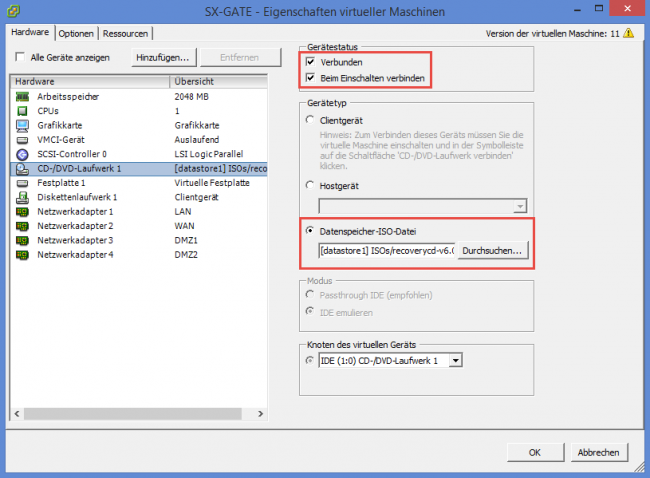
Bevor Sie die SX-GATE Installation starten können ist noch eine Einstellung erforderlich.
Vergeben Sie die von XnetSolutions erhaltene MAC-Adresse für den ersten Netzwerkadapter. In unserem Fall ist dies der Netzwerkadapter LAN.
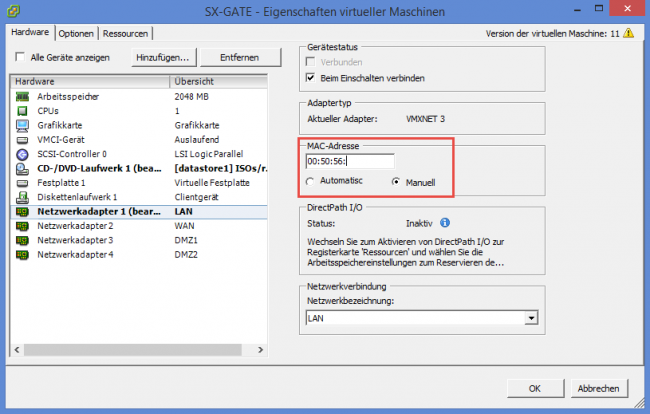
Ändern Sie im Reiter Optionen die Einstellungen so wie in der Abbildung gezeigt ab.
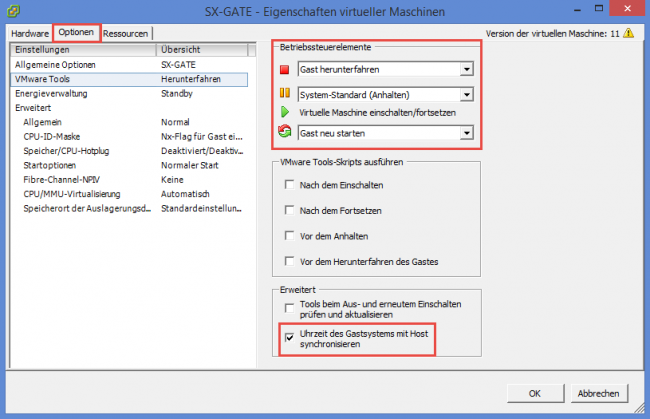
Verwenden Sie als Start-Firmware den Wert BIOS.
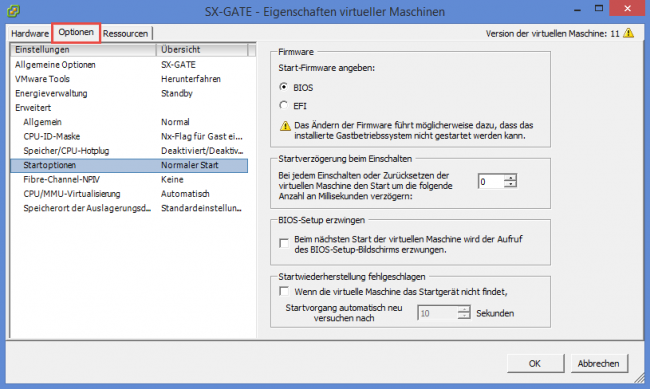
Sie haben es fast geschafft. Verbinden Sie sich nun mit dem neuen virtuellen Computer.
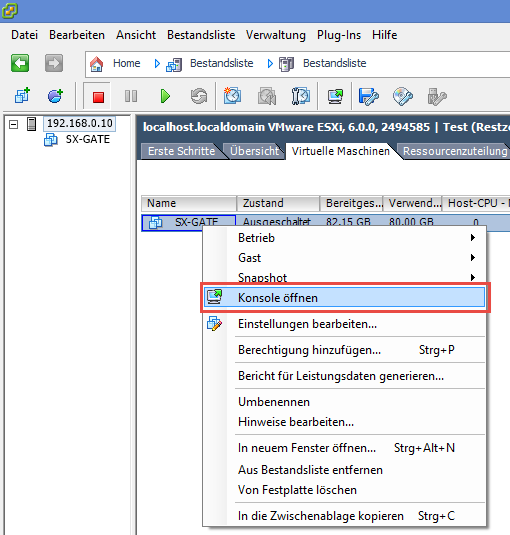
Im Konsolenfenster können Sie die neue virtuellen Maschine starten. Die Installation des SX-GATE erfolgt dabei vollautomatisch und ohne weitere Dialoge bzw. Rückfragen.
Wählen Sie dazu die entsprechende Schaltfläche.
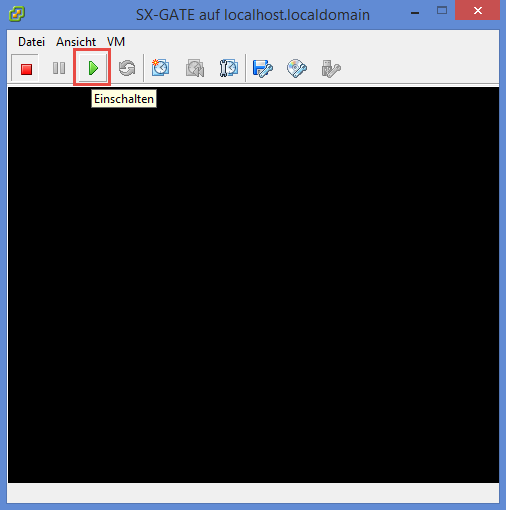
Sie können den Installationsvorgang im Konsolenfenster verfolgen. Die gesamte Installation wird vollautomatisch durchgeführt, erforderliche Neustarts inklusive.
Bitte greifen Sie hierbei nicht ein, auch wenn es Ihnen vielleicht schwerfällt. Die Installation kann dadurch ggf. nicht vollständig sein und das virtuelle SX-GATE kann unbrauchbar werden.
Im Fehlerfall müssen Sie den Installationsvorgang wiederholen.
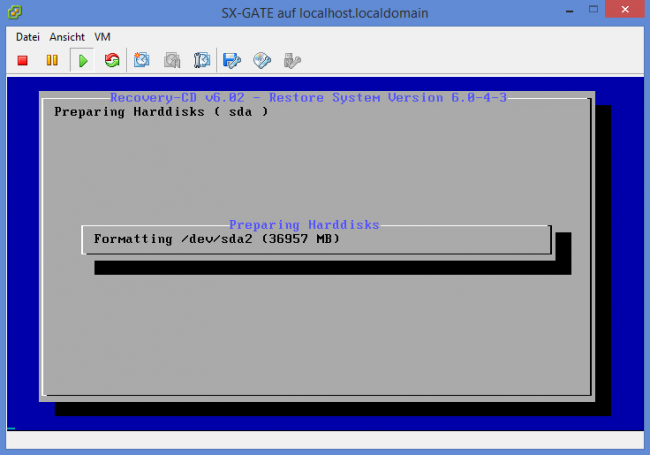
Zum Anschluss der Installation werden Sie zum Reboot aufgefordert.
Wählen Sie innerhalb des Konsolenfensters die Schaltfläche Reboot. Das SX-GATE wird nun kontrolliert herunterfahren und neu starten.
Sie haben es geschafft. Das neue virtuelle SX-GATE ist nun betriebsbereit.
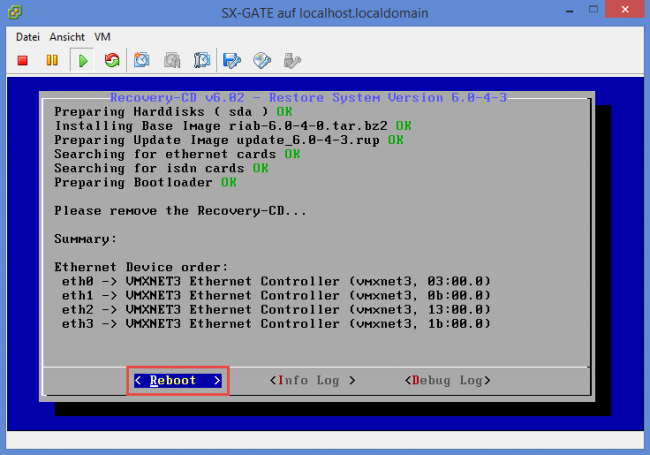
Falls Sie das SX-GATE über den vSphere-Client herunterfahren wollen, so ist dies ebenfalls möglich. Wählen Sie dazu die entsprechende Schaltfläche. Bestätigen Sie den Dialog und das SX-GATE wird kontrolliert herunterfahren.
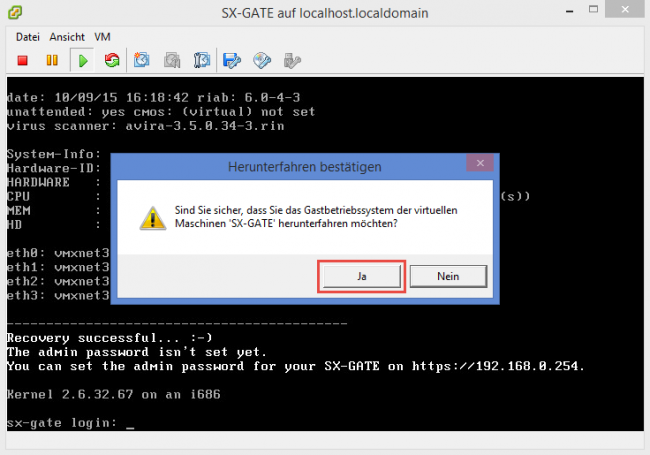
Jede SX-GATE Appliance wird mit einer vordefinierten Standard IP-Adresse ausgeliefert, die an die erste Netzwerkschnittstelle gebunden ist. Sie können sich unter dem folgenden Link anmelden.
https://192.168.0.254/
Benutzer: admin
Kennwort:<muss beim ersten Login vergeben werden>
Dies sind die Standardwerte für jedes SX-GATE System im Auslieferungszustand.
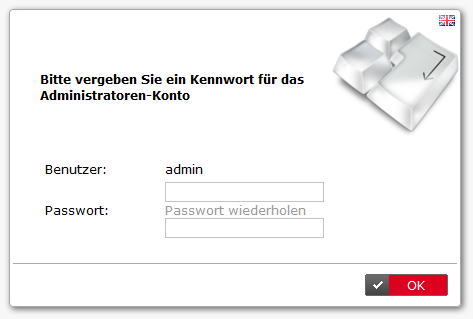
Zum Installieren der SX-GATE Systemlizenz gehen Sie in das Menü System > Lizenzen. Fügen Sie im Feld Lizenzschlüssel via Kopieren & Einfügen den erhaltenen Lizenzschlüssel ein. Zum Aktivieren der Lizenz klicken Sie auf Übernehmen.
Das SX-GATE ist nun voll funktionsfähig.
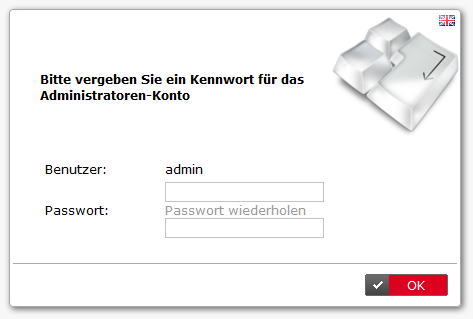
Hinweis:
Das von Ihnen heruntergeladene SX-GATE Recovery-Image wurde auf Basis einer bestimmten Softwareversion erstellt. Durch die ständige Weiterentwicklung kann es vorkommen, dass zum Zeitpunkt der Installation eine neuere SX-GATE Software Version als Update zur Verfügung steht. Bitte aktualisieren Sie die installierte SX-GATE Appliance über das interaktive Update im Menü System » Update » interaktiv (empfohlen). Führen Sie den Updatevorgang solange durch, bis keine weiteren Updates zur Verfügung stehen. Sie können die jeweils aktuelle Software Version im Downloadbereich für Software Updates erfahren. Entnehmen Sie die weitere Vorgehensweise zum Updatevorgang der SX-GATE Produktdokumentation. Diese finden Sie im Downloadbereich für Software Updates.
Problembehebung – FAQ
keine Probleme bekannt
Sollten Sie dennoch Probleme bei der Installation der SX-GATE Appliance haben und benötigen Unterstützung von unserem technischen Support, so wenden Sie sich bitte an den technischen Support von XnetSolutions.

